Post by pavK MO on May 13, 2019 1:58:36 GMT -5
How to save DVD on Free NAS?
I am just learning how to use FreeNAS. It is really a safe and secure place to store my personal media–photos and home videos I’ve shot. And I like it. Well I have some DVD movies and I tried dragging it to FreeNAS Server containing Mini DLNA plug in but it will not let me. Can someone assist me with how or what to do? I feel like something that I am making so hard is really easy. Help me!!!

FreeNAS is a free and open-source software network-attached storage (NAS) system that supports sharing files across Windows, Max OS X and Linux-like systems. It is an excellent choice if you want to use Samba (SMB) protocol to share files. With it, you can back up your local machines and store a few video files. While, if you are looking for a way to backup DVD to FreeNAS for viewing as above thread mentioned, read on to find the best solution.
As you know, FreeNAS doesn’t support DVD video format. If you have some nice DVD movies and want to put to FreeNAS for streaming and playback on DLNA compliant devices like PS3, WD TV, Xbox, Roku, Plex, iPhone, Kindle Fire HD, TV and more media devices, you have to convert DVD to format like MP4, MKV or other format compatible with FreeNAS.
There are many DVD ripping applications available designed to rip and convert DVDs for FreeNAS. Pavtube DVDAid is one of the dynamic DVD ripping tool that can help you achieve the goal effortlessly- rip DVD/Blu-ray to a common video with high output video quality and fast ripping speed. This DVD converter can help you convert DVD to all other popular video formats like MP4, AVI, MOV, MKV, WMV, FLV, MPG, etc. for playing and sharing bypassing the DVD copy protection. Besides, it provides the optimal presets for iPhone, iPad, PS3, Xbox, Microsoft Surface RT/Pro, etc Android, iOS, Windows based devices. Moreover, you are allowed to edit the DVD movies by trimming, cropping, adjusting video effects, etc. to get the very wanted part and effects as you like. The equivalent Mac version is here. Just get it now and follow the steps below to copy DVD movies to FreeNAS for unlimited sharing.


Part I. How to rip DVD to FreeNAS friendly video for streaming
Step 1. Load DVD movies
Insert the DVD disc into your computer’s DVD drive and run DVD Ripper. You can click the “Load DVD” button to load the DVD files to the program. DVD ISO/IFO, VIDEO_TS folder are supported also.
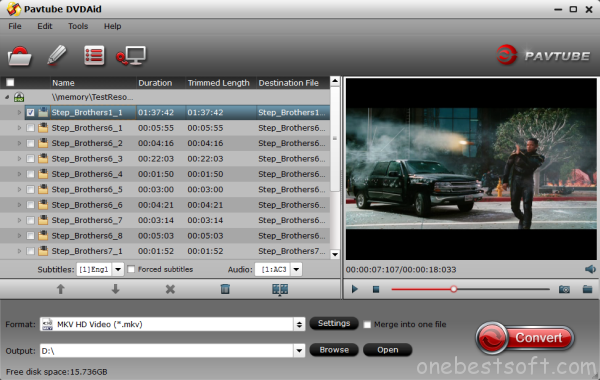
Step 2. Specify output format
As has been stated above, FreeNAS supports MP4, MKV, M4V, etc video files. So you can just select “MKV HD Video (*.mkv)” or “H.264 HD Video(*.mp4)” from “HD Video” as the output video format.
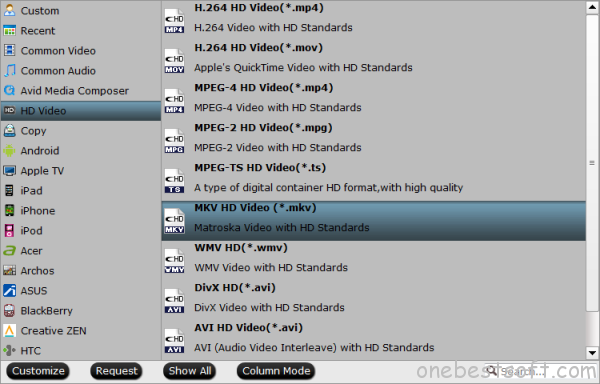
Step 3. Trim/Edit DVD files
Since FreeNAS has limitations about the uploading video size (If you only have the free account, you only have 2 GB of space), please pay attention to the video size when ripping DVD movies for FreeNAS. Here we should highlight the trim function on this software. Just click “Edit” to trim the DVD videos to get the very part you want. Besides trimming, cropping, adding watermark, adjusting special effect, are well supported as well.
Step 4. Start converting DVD to FreeNAS
When all these settings are ready, you can click the “Convert” button to begin the DVD to FreeNAS conversion. When the ripping is done, you can click on “Open” button to locate the ripped videos.
Part II. How to load video to FreeNAS
Setting up a computer with FreeNAS is quite easy, and you will need to reserve an hour to complete the following steps.
Download FreeNAS ISO image
First, you’ll need to download an ISO image here.
Burn ISO image to CD disc
Next, burn the ISO image to a CD disc using a commercial burning software such as Nero or free software such as Free ISO Burner.
Boot computer to CD image
Once have prepared a bootable CD image, simply boot your home server with the CD. Make sure you have set the booting order so that the computer attempts to boot from the CD drive first.
Install FreeNAS
– After booting, select install to hard drive
– Select hard drive where to install FreeNAS
– Remove the CD disc from the drive and boot the computer
– Make sure you have connected the Ethernet network cable (WLAN does not work)
– After booting, FreeNAS says that you may try the following URLS to access the web server interface
Setting up FreeNAS
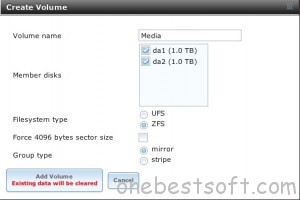
To set up a FreeNAS, you will need to use another computer with an Internet browser. Go to the URL address that was given to you in the previous step (e.g. http://192.168.1.40).
Follow the steps to change your admin password, create a new user account and set up storage volumes.
– Account – My Account – Change Password
– Go to Account – Users – Add User
– Storage – Volumes – Create Volume
Please note that the storage disks need to be separate from the FreeNAS operating system disk drive. You can also use external USB disks as storage disks.
Next, let’s activate the file sharing services.
– Sharing – CIFS Shares – Add CIFS Share
– Services – Control Services – CIFS = On (Activate CIFS service)
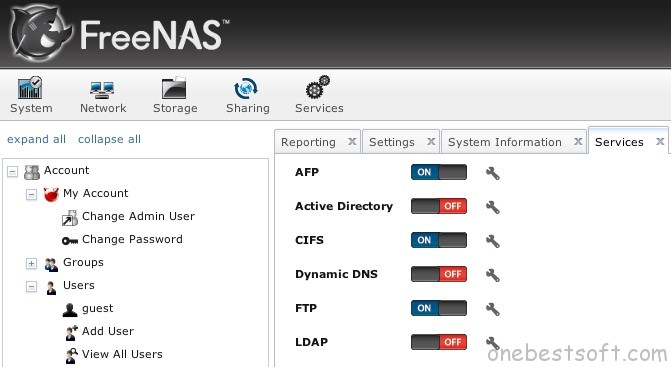
Congratulations! Now you are ready to start transferring media files to your home server, and set it up as a source in your media center software.
Add media files to the FreeNAS
You can transfer media files as follows depending on which operating system you use.
– In Mac OS X FreeNAS will appear to your shares after activating the AFP share
– In Windows 7, simply Map a Network drive and you are ready to copy files
– Connect with FTP to FreeNAS
Add FreeNAS as a Source
To complete this guide, I will show you how to set up your home made NAS as a source in XBMC media center.
– In XBMC go to e.g. Videos
– Select Add Source
– Add source smb://FREENAS/your_NAS_name
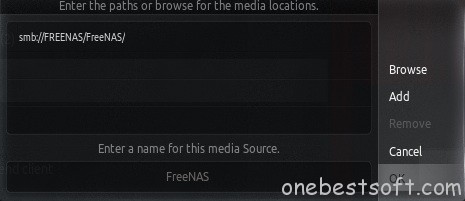
If you got interested, here is a complete video tutorial from the guys at FreeNAS Team to walk you through the whole installation process.
I heartily recommend FreeNAS as a free (or very inexpensive) solution for a home media server. Alternatively, you can use a commercial Network Attached Storage by following our complete guide to setting up your NAS.
Tip: How to Convert DVD Movies to MP4/MKV for Free?
For DVD fans, Handbrake is no stranger as a free DVD Ripping software. If you just rip DVDs now and then or have no special requirements like editing, adjust parameter for DVD Movies. Handbrake is quite qualified for Rip DVD to MP4/MKF as a DVD converter freeware.
However, if your DVDs are encrypted by CSS, Handbrake is willing to help but unable to do so about this. For protected DVDs, the first thing you will need to do when ripping a movie DVD to MP4/MKV is remove the copy protection. Most discs use a variant of the Content Scrambling System(CSS), but many also use other techniques. Although some DVD-ripping apps, like autoMKV, can bypass copy protection, they are not updated as frequently and aren’t always successful at defeating new copy protection schemes. Your best choice, therefore, is to take use of Pavtube DVDAid that are dedicated to the task.
Src: onebestsoft.com/load-dvd-movies-into-freenas/
I am just learning how to use FreeNAS. It is really a safe and secure place to store my personal media–photos and home videos I’ve shot. And I like it. Well I have some DVD movies and I tried dragging it to FreeNAS Server containing Mini DLNA plug in but it will not let me. Can someone assist me with how or what to do? I feel like something that I am making so hard is really easy. Help me!!!

FreeNAS is a free and open-source software network-attached storage (NAS) system that supports sharing files across Windows, Max OS X and Linux-like systems. It is an excellent choice if you want to use Samba (SMB) protocol to share files. With it, you can back up your local machines and store a few video files. While, if you are looking for a way to backup DVD to FreeNAS for viewing as above thread mentioned, read on to find the best solution.
As you know, FreeNAS doesn’t support DVD video format. If you have some nice DVD movies and want to put to FreeNAS for streaming and playback on DLNA compliant devices like PS3, WD TV, Xbox, Roku, Plex, iPhone, Kindle Fire HD, TV and more media devices, you have to convert DVD to format like MP4, MKV or other format compatible with FreeNAS.
There are many DVD ripping applications available designed to rip and convert DVDs for FreeNAS. Pavtube DVDAid is one of the dynamic DVD ripping tool that can help you achieve the goal effortlessly- rip DVD/Blu-ray to a common video with high output video quality and fast ripping speed. This DVD converter can help you convert DVD to all other popular video formats like MP4, AVI, MOV, MKV, WMV, FLV, MPG, etc. for playing and sharing bypassing the DVD copy protection. Besides, it provides the optimal presets for iPhone, iPad, PS3, Xbox, Microsoft Surface RT/Pro, etc Android, iOS, Windows based devices. Moreover, you are allowed to edit the DVD movies by trimming, cropping, adjusting video effects, etc. to get the very wanted part and effects as you like. The equivalent Mac version is here. Just get it now and follow the steps below to copy DVD movies to FreeNAS for unlimited sharing.


Part I. How to rip DVD to FreeNAS friendly video for streaming
Step 1. Load DVD movies
Insert the DVD disc into your computer’s DVD drive and run DVD Ripper. You can click the “Load DVD” button to load the DVD files to the program. DVD ISO/IFO, VIDEO_TS folder are supported also.
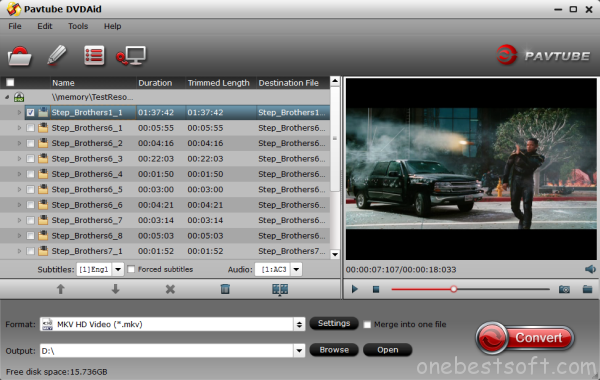
Step 2. Specify output format
As has been stated above, FreeNAS supports MP4, MKV, M4V, etc video files. So you can just select “MKV HD Video (*.mkv)” or “H.264 HD Video(*.mp4)” from “HD Video” as the output video format.
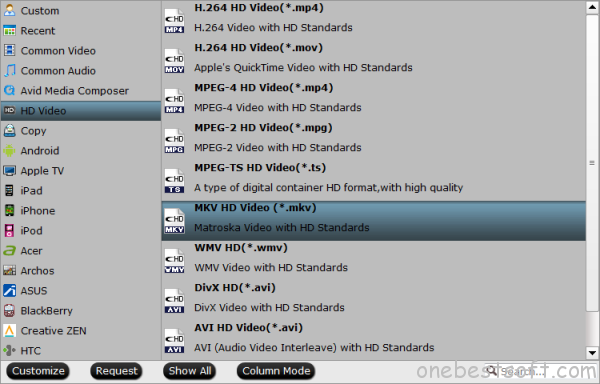
Step 3. Trim/Edit DVD files
Since FreeNAS has limitations about the uploading video size (If you only have the free account, you only have 2 GB of space), please pay attention to the video size when ripping DVD movies for FreeNAS. Here we should highlight the trim function on this software. Just click “Edit” to trim the DVD videos to get the very part you want. Besides trimming, cropping, adding watermark, adjusting special effect, are well supported as well.
Step 4. Start converting DVD to FreeNAS
When all these settings are ready, you can click the “Convert” button to begin the DVD to FreeNAS conversion. When the ripping is done, you can click on “Open” button to locate the ripped videos.
Part II. How to load video to FreeNAS
Setting up a computer with FreeNAS is quite easy, and you will need to reserve an hour to complete the following steps.
Download FreeNAS ISO image
First, you’ll need to download an ISO image here.
Burn ISO image to CD disc
Next, burn the ISO image to a CD disc using a commercial burning software such as Nero or free software such as Free ISO Burner.
Boot computer to CD image
Once have prepared a bootable CD image, simply boot your home server with the CD. Make sure you have set the booting order so that the computer attempts to boot from the CD drive first.
Install FreeNAS
– After booting, select install to hard drive
– Select hard drive where to install FreeNAS
– Remove the CD disc from the drive and boot the computer
– Make sure you have connected the Ethernet network cable (WLAN does not work)
– After booting, FreeNAS says that you may try the following URLS to access the web server interface
Setting up FreeNAS
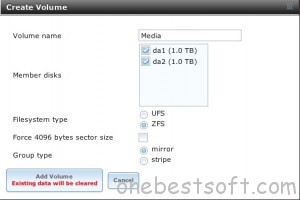
To set up a FreeNAS, you will need to use another computer with an Internet browser. Go to the URL address that was given to you in the previous step (e.g. http://192.168.1.40).
Follow the steps to change your admin password, create a new user account and set up storage volumes.
– Account – My Account – Change Password
– Go to Account – Users – Add User
– Storage – Volumes – Create Volume
Please note that the storage disks need to be separate from the FreeNAS operating system disk drive. You can also use external USB disks as storage disks.
Next, let’s activate the file sharing services.
– Sharing – CIFS Shares – Add CIFS Share
– Services – Control Services – CIFS = On (Activate CIFS service)
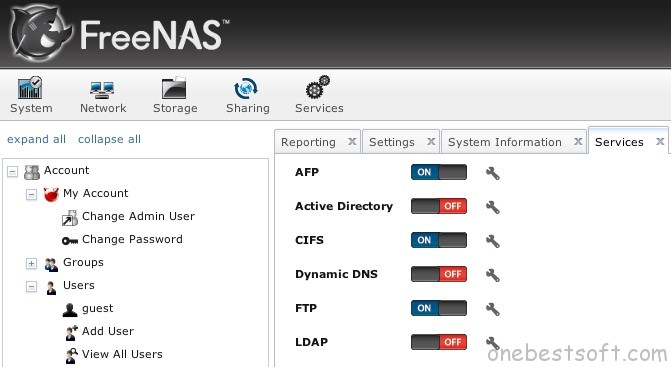
Congratulations! Now you are ready to start transferring media files to your home server, and set it up as a source in your media center software.
Add media files to the FreeNAS
You can transfer media files as follows depending on which operating system you use.
– In Mac OS X FreeNAS will appear to your shares after activating the AFP share
– In Windows 7, simply Map a Network drive and you are ready to copy files
– Connect with FTP to FreeNAS
Add FreeNAS as a Source
To complete this guide, I will show you how to set up your home made NAS as a source in XBMC media center.
– In XBMC go to e.g. Videos
– Select Add Source
– Add source smb://FREENAS/your_NAS_name
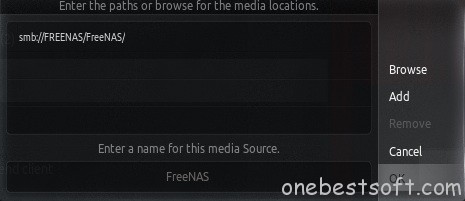
If you got interested, here is a complete video tutorial from the guys at FreeNAS Team to walk you through the whole installation process.
I heartily recommend FreeNAS as a free (or very inexpensive) solution for a home media server. Alternatively, you can use a commercial Network Attached Storage by following our complete guide to setting up your NAS.
Tip: How to Convert DVD Movies to MP4/MKV for Free?
For DVD fans, Handbrake is no stranger as a free DVD Ripping software. If you just rip DVDs now and then or have no special requirements like editing, adjust parameter for DVD Movies. Handbrake is quite qualified for Rip DVD to MP4/MKF as a DVD converter freeware.
However, if your DVDs are encrypted by CSS, Handbrake is willing to help but unable to do so about this. For protected DVDs, the first thing you will need to do when ripping a movie DVD to MP4/MKV is remove the copy protection. Most discs use a variant of the Content Scrambling System(CSS), but many also use other techniques. Although some DVD-ripping apps, like autoMKV, can bypass copy protection, they are not updated as frequently and aren’t always successful at defeating new copy protection schemes. Your best choice, therefore, is to take use of Pavtube DVDAid that are dedicated to the task.
Src: onebestsoft.com/load-dvd-movies-into-freenas/


 ,
, 


 ehhh back to square one I guess??
ehhh back to square one I guess?? 